Netzwerk Einstellungen
Netzwerk einstellen
In dem Abschnitt „Network” können Sie die Netzwerk-Konfiguration einsehen und einstellen.
Netzwerk-Identifikation einstellen
➤ Um die Netzwerk-Identifikation einzustellen, gehen Sie wie folgt vor:
➤ Klicken Sie in dem Bereich „Network Identification” auf die Schaltfläche „Edit”.
➤ Das Fenster „Network Identification” wird angezeigt.
➤ Tragen Sie einen Host-Namen ein.
➤ Tragen Sie einen Domain-Namen ein, der für IPv4 und IPv6 gültig ist.
➤ Tragen Sie optional einen Domain-Namen ein, der nur für IPv6 gültig ist.
➤ Um Ihre Eingaben zu bestätigen, klicken Sie auf die Schaltfläche „Save”.
➤ Um den Vorgang abzubrechen, klicken Sie auf die Schaltfläche „Cancel”.
SSL Zertifikat einrichten
Über die Schaltfläche "SSL-Certificate" kann ein eigenes SSL Zertifikat für die Weboberfläche des Silent Brick Systems hochgeladen werden.
Dazu werden das Zertifikat, der Private Key und die zugehörige CA benötigt.
ACHTUNG | Das verwendete Zertifikat muss ohne Passphrase erstellt werden. |
➤ Um ein SSL Zertifikat einzustellen, gehen Sie wie folgt vor:
➤ Klicken Sie in dem Bereich „SSL-Certificate” auf die Schaltfläche „Edit”.
➤ Laden sie im folgenden Fenster das Zertifikat, den Key und die zugehörige CA hoch.
➤ Nutzen Sie den oberen Bereich um fertige Text-Dateien mit den Zertifikaten aus zu wählen.
➤ Nutzen Sie den unteren Bereich um die Zertifikate als Text einzufügen.
➤ Speichern Sie die Änderungen über die Schaltfläche "Save".
Management-Netzwerk einstellen
➤ Um das Management-Netzwerk einzustellen, gehen Sie wie folgt vor:
➤ Wählen Sie in dem Bereich „NIC” die Option „management”.
➤ Klicken Sie auf die Schaltfläche „Edit”.
➤ Das Fenster „NIC - management” wird angezeigt.
Automatisch einstellen
➤ Setzen Sie einen Haken bei der Option „Use DHCP”.
➤ Um Ihre Eingabe zu bestätigen, klicken Sie auf die Schaltfläche „Save”.
➤ Um den Vorgang abzubrechen, klicken Sie auf die Schaltfläche „Cancel”.
Manuell einstellen
Stellen Sie vorab sicher, dass der Haken bei der Option "Use DHCP" für das Daten-Netzwerk bereits entfernt und gespeichert wurde.
➤ Entfernen Sie ggf. den Haken bei der Option „Use DHCP”.
➤ Tragen Sie ein Default Gateway ein, wenn nötig.
➤ Tragen Sie bis zu zwei DNS Server ein, wenn nötig.
➤ Tragen Sie eine IP(v4)-Adresse ein.
➤ Tragen Sie eine Netzwerkmaske ein.
➤ Setzen Sie den "Bonding Mode" auf die gewünschte Einstellung. Default: "Active-backup"
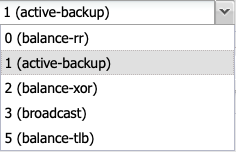
➤ 0: Dieser Modus überträgt Packete in sequentieller Reihenfolge vom ersten bis zum letzten Interface verteilt. Dieser Modus bietet Lastverteilung so wie Fehlertoleranz.
➤ 1: Dieser Modus setzt eine physikalischen Schnittstellen in einen Backup Zustand. Dieses wird nur aktiviert, wenn der physikalische Link auf dem aktiven Interface verloren geht. In einem Verbund ist immer nur eine Schnittstelle aktiv. Dieser Modus bietet Fehlertoleranz.
➤ 2: Die Übertragung erfolgt in diesem Modus aufgrund einer XOR Formel. Das sorgt dafür, dass für ein Ziel immer das selbe Interface genutzt wird. Dieser Modus bietet Lastverteilung so wie Fehlertoleranz.
➤ 3: Der Broadcast Modus überträgt alles auf allen Interfaces. Dieser Modus wird nur für spezielle Anwendungsfälle genutzt und bietet Fehlertoleranz.
➤ 4: Der Modus 802.3ad ist bekannt als Dynamic Link Aggregation mode. Er erstellt einen Verbund aus Netzwerkkarten, die über die selben Speed und Duplex-Einstellungen verfügen. Dieser Modus benötigt einen Switch der IEEE 802.3ad Dynamic link unterstützt.
➤ 5: Dieser Modus nennt sich Adaptive Übertragungs-Lastverteilung. Die Ausgehende Übertragung wird entsprechend der Auslastung der Netzwerkschnittstellen verteilt.
➤ Um Ihre Eingabe zu bestätigen, klicken Sie auf die Schaltfläche „Save”.
➤ Um Ihre Eingabe abzubrechen, klicken Sie auf die Schaltfläche „Cancel”.
Um TCP/IP(v6) einzustellen, gehen Sie wie folgt vor:
➤ Tragen Sie eine IP-Adresse für den Router ein.
➤ Tragen Sie eine IP(v6)-Adresse ein.
➤ Um Ihre Eingaben zu bestätigen, klicken Sie auf die Schaltfläche „Save”.
➤ Um Ihre Eingaben abzubrechen, klicken Sie auf die Schaltfläche „Cancel”.
Daten-Netzwerk einstellen
Um die Daten-Netzwerk einzustellen, gehen Sie wie folgt vor:
➤ Wählen Sie in dem Bereich „NIC” die Option „data”.
➤ Klicken Sie auf die Schaltfläche „Edit”.
➤ Das Fenster „NIC - data” wird angezeigt.
Automatisch einstellen
➤ Setzen Sie einen Haken bei der Option „Use DHCP”.
➤ Um Ihre Eingabe zu bestätigen, klicken Sie auf die Schaltfläche „Save”.
➤ Um Ihre Eingabe abzubrechen, klicken Sie auf die Schaltfläche „Cancel”.
Manuell einstellen
Stellen Sie vorab sicher, dass der Haken bei der Option "Use DHCP" für das Management Interface bereits entfernt wurde.
➤ Entfernen Sie ggf. den Haken bei der Option „Use DHCP”.
➤ Tragen Sie ein Default Gateway ein, wenn nötig. Achtung: Diese Einstellung überschreibt die Einstellung auf dem Management-Netzwerk
➤ Tragen Sie bis zu zwei DNS Server ein, wenn nötig. Achtung: Diese Einstellung überschreibt die Einstellung auf dem Management-Netzwerk
➤ Tragen Sie eine IP(v4)-Adresse ein.
➤ Tragen Sie eine Netzwerkmaske ein.
➤ Entfernen Sie ggf. den Haken "Link Autonegotiation" um die Verbindungseinstellungen an zu passen
➤ Setzen sie ggf. den Haken "Jumbo Frames" um Jumbo Frames zu aktivieren
➤ Setzen Sie den "Bonding Mode" auf die gewünschte Einstellung. Default: "Active-backup"
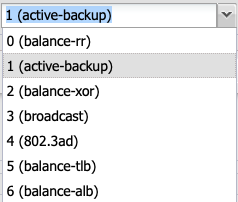
➤ 0: Dieser Modus überträgt Packete in sequentieller Reihenfolge vom ersten bis zum letzten Interface verteilt. Dieser Modus bietet Lastverteilung so wie Fehlertoleranz.
➤ 1: Dieser Modus setzt eine physikalischen Schnittstellen in einen Backup Zustand. Dieses wird nur aktiviert, wenn der physikalische Link auf dem aktiven Interface verloren geht. In einem Verbund ist immer nur eine Schnittstelle aktiv. Dieser Modus bietet Fehlertoleranz.
➤ 2: Die Übertragung erfolgt in diesem Modus aufgrund einer XOR Formel. Das sorgt dafür, dass für ein Ziel immer das selbe Interface genutzt wird. Dieser Modus bietet Lastverteilung so wie Fehlertoleranz.
➤ 3: Der Broadcast Modus überträgt alles auf allen Interfaces. Dieser Modus wird nur für spezielle Anwendungsfälle genutzt und bietet Fehlertoleranz.
➤ 4: Der Modus 802.3ad ist bekannt als Dynamic Link Aggregation mode. Er erstellt einen Verbund aus Netzwerkkarten, die über die selben Speed und Duplex-Einstellungen verfügen. Dieser Modus benötigt einen Switch der IEEE 802.3ad Dynamic link unterstützt.
➤ 5: Dieser Modus nennt sich Adaptive Übertragungs-Lastverteilung. Die Ausgehende Übertragung wird entsprechend der Auslastung der Netzwerkschnittstellen verteilt.
➤ 6: Adaptive load balancing verteilt die Pakete anhand der Interface-Auslastung auf Sende- und Empfangsrichtung. Dabei werden sogar die Geschwindigkeiten der Verbindungen berücksichtigt. Es werden Daten quasi nach und nach über alle Verbindungen geschoben. Alle Verbindungen müssen auf dem selben Switch sein.
➤ Um Ihre Eingaben zu speichern, klicken Sie auf die Schaltfläche „Save”.
➤ Um Ihre Eingaben abzubrechen, klicken Sie auf die Schaltfläche „Cancel”.
Um das TCP/IP(v6) einzustellen, gehen Sie wie folgt vor:
➤ Tragen Sie einen Router ein.
➤ Tragen Sie eine IP(v6)-Adresse ein.
➤ Um Ihre Eingaben zu bestätigen, klicken Sie auf die Schaltfläche „Save”.
➤ Um Ihre Eingaben abzubrechen, klicken Sie auf die Schaltfläche „Cancel”.
Daten- und Managemet-Netzwerk zusammenlegen
Standardmäßig sind Daten- und Management-Netzwerk seit der Software Version 2.45 zusammen gelegt. Somit kann ein kompliziertes Routing verhindert und die Erreichbarkeit des System sichergestellt werden.
Beim Zusammenlegen des Daten- und Management-Netzwerks nach einer Netztrennung wird die IP Adresse, welche zuvor auf dem Management Netzwerk gesetzt war, auf die Netzwerk Karte für Daten umgezogen.
Um das Daten- und Management-Netzwerk zusammen zu legen, gehen Sie wie folgt vor:
➤ Setzen Sie die gewünschte IP Adresse auf dem Management Netzwerk
➤ ( siehe “Management-Netzwerk einstellen” )
➤ Klicken Sie auf die Schaltfläche „Combine Data & Management”.

➤ Die gewünschte IP Adresse ist nun auf dem Datenanschluss verfügbar.
Daten- und Managemet-Netzwerk trennen
Wurde das Daten- und Management-Netzwerk zuvor zusammengelegt, so läßt sich dieses auch wieder trennen.
Beim Trennen wird die IP Adresse auf das Management Interface übertragen.
Hierzu gehen Sie wie folgt vor:
➤ Klicken Sie auf die Schaltfläche „Separate Data & Management”.

➤ Die gemeinsame IP Adresse ist nun auf dem Managementanschluss verfügbar.
IPMI Schnittstelle konfigurieren (Nur Silent Brick Controller)
Die IPMI Schnittstelle dient dem Wartungs-Zugriff auf den Serverteil des Silent Brick Controllers und bietet somit dem Support einen KVM-Zugang zur erweiterten Analyse im Fehlerfall. Die Konfiguration der IP-Adresse erfolgt entweder über DHCP, oder durch die Vergabe einer statischen IP-Adresse.
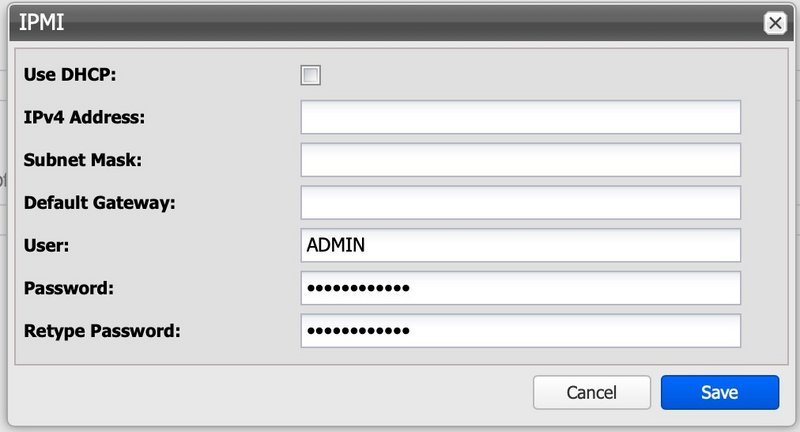
Routing einstellen
Um das Routing einzustellen, gehen Sie wie folgt vor:
➤ Klicken Sie in dem Bereich „Routing” auf die Schaltfläche „Edit”.
➤ Das Fenster „Routing” wird angezeigt.
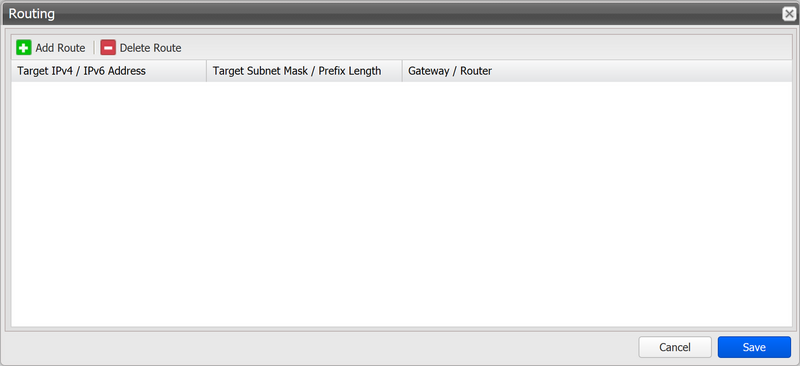
Um eine Route hinzuzufügen, gehen Sie wie folgt vor:
➤ Klicken Sie auf die Schaltfläche „Add Route”.
➤ Das Fenster „Add Route” wird angezeigt.
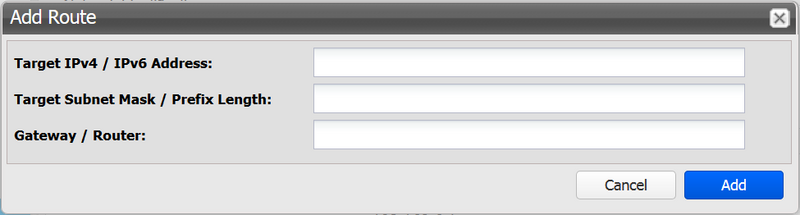
➤ Tragen Sie eine IP(v4)/IP(v6)-Adresse ein.
➤ Tragen Sie eine Netzwerkmaske/Präfixlänge ein.
➤ Tragen Sie ein Gateway ein.
➤ Um Ihre Eingaben zu bestätigen, klicken Sie auf die Schaltfläche „Add”;.
➤ Um Ihre Eingaben abzubrechen, klicken Sie auf die Schaltfläche „Cancel”.
Um eine Route zu entfernen, gehen Sie wie folgt vor:
➤ Klicken Sie auf eine Route, um sie zu markieren.
➤ Klicken Sie auf die Schaltfläche „Delete Route”.
