Virtuelle Tape Libraries verwalten
In dem Abschnitt „Libraries” können Sie die Libraries und SAN Clients verwalten. Außerdem können Sie die Statistiken der Libraries einsehen.
Die Auswahl der richtigen Einstellungen ist von der jeweiligen Software abhängig, die angebunden werden soll.
Libraries hinzufügen
Um eine Library hinzuzufügen, gehen Sie wie folgt vor:
➤ Klicken Sie auf die Registerkarte „List”.
➤ Klicken Sie auf die Schaltfläche „Add”.
➤ Das Fenster „Add Library” wird angezeigt.
Der Installationsassistent führt Sie in folgender Reihenfolge durch die weiteren Schritte:
Laufwerke hinzufügen
Bricks hinzufügen
SAN Client hinzufügen.
Libraries entfernen
Bitte beachten Sie, dass alle Silent Bricks und SAN Clients aus einer Library entfernt werden müssen, bevor die Library entfernt werden kann. Setzen Sie diese ggfls. "offline".
Um eine Library zu entfernen, gehen Sie wie folgt vor:
➤ Klicken Sie auf die Registerkarte „List”.
➤ Klicken Sie auf eine Library, um sie zu markieren.
➤ Klicken Sie auf die Schaltfläche „Remove”.
➤ Das Fenster „Remove Library” wird angezeigt.
➤ Um die Library zu entfernen, klicken Sie auf die Schaltfläche „Remove”.
➤ Um den Vorgang abzubrechen, klicken Sie auf die Schaltfläche „No”.
Libraries einstellen
Bitte beachten Sie, dass alle SAN Clients getrennt sein müssen, um Einstellungen an einer Library vorzunehmen.
Um eine Library einzustellen, gehen Sie wie folgt vor:
➤ Klicken Sie in der Navigationsleiste unter dem Ordner „Libraries” auf eine Library.
➤ Klicken Sie im Hauptfenster auf die Registerkarte „Settings”.
➤ Sie sehen nun eine Übersicht der Einstellungsmöglichkeiten für die ausgewählte Library.
Um den Namen, die Beschreibung und den Typ der Library einzustellen, gehen Sie wie folgt vor:
➤ Klicken Sie in dem Bereich „Library Name, Description and Type” auf die Schaltfläche „Edit”.
➤ Das Fenster „Library Name, Description and Type” wird angezeigt.
➤ Tragen Sie einen Library-Namen ein.
➤ Tragen Sie eine Beschreibung der Library ein.
➤ Wählen Sie einen Library-Typ.
➤ Um Ihre Eingaben zu speichern, klicken Sie auf die Schaltfläche „Save”.
➤ Um Ihre Eingaben abzubrechen, klicken Sie auf die Schaltfläche „Cancel”.
Um die Slots der Library einzustellen, gehen Sie wie folgt vor:
➤ Klicken Sie in dem Bereich „Slots” auf die Schaltfläche „Edit”.
➤ Das Fenster „Slot Settings” wird angezeigt.
➤ Wählen Sie die Anzahl der Slots.
➤ Wählen Sie die Anzahl der Import-/Export-Slots.
➤ Um Ihre Eingaben zu bestätigen, klicken Sie auf die Schaltfläche „Save”.
➤ Um den Vorgang abzubrechen, klicken Sie auf die Schaltfläche „Cancel”.
Um das Verhalten beim Tape Export einzustellen, gehen Sie wie folgt vor:
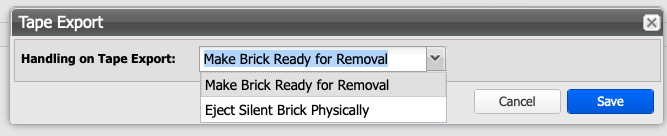
➤ Wählen Sie das benötigte Verhalten in der Dropdown Box:
➤ Make Ready for Removal
Der Silent Brick wird durch das Export-Kommando offline geschalten und kann nun über das Touchdisplay (nicht Silent Brick Pro), oder durch den Auswurf-Befehl in der Benutzeroberfläche (Silent Brick Pro) manuell ausgeworfen werden. Aus Sicht der Applikation befindet sich das zugehörige virtuelle Tape im sogenannten I/E Slot.➤ Eject Silent Brick Physically
Der zugehörige Silent Brick (nicht Silent Brick Max) wird durch das Export-Kommando physikalisch aus dem Silent Brick Controller (nicht Silent Brick Drive) ausgeworfen. Der Auswurf erfolgt hierbei über eine Motormechanik. Um den Silent Brick wieder nutzen zu können, muss er anschließend entnommen und physikalisch wieder in das Gerät eingeschoben werden. Das zugehörige virtuelle Tape befindet sich dann wieder im sogenannten I/E Slot.
➤ Klicken Sie in dem Bereich „Tape Export einstellen” auf die Schaltfläche „Edit”.
➤ Wählen Sie zwischen den Optionen
➤ Unlock Brick
Hierbei wird der Silent Brick beim Ausführen des Export-Kommandos sowohl offline gesetzt, als auch für eine physikalische Entnahme entriegelt➤ Eject Silent Brick Physically
Hierbei wird der Silent Brick beim Ausführen des Export-Kommandos offline gesetzt und physikalisch ausgeworfen (nur beim Silent Brick Controller).
Um das Barcode-Intervall der Library einzustellen, gehen Sie wie folgt vor:
➤ Klicken Sie in dem Bereich „Barcode Range” auf die Schaltfläche „Edit”.
➤ Das Fenster „Barcode Range Settings” wird angezeigt.
➤ Tragen Sie einen Startwert für das Barcode-Intervall ein.
➤ Tragen Sie einen Endwert für das Barcode-Intervall ein.
➤ Um Ihre Eingaben zu bestätigen, klicken Sie auf die Schaltfläche „Save”.
➤ Um Ihre Eingaben abzubrechen, klicken Sie auf die Schaltfläche „Cancel”.
Um das Intervall für das Digital Audit einzustellen, gehen Sie wie folgt vor:
➤ Klicken Sie in dem Bereich „Audit Management” auf die Schaltfläche „Edit”
➤ Das Fenster „Audit Management” wird angezeigt.
➤ Wählen Sie ein Zeitintervall für das Digital Audit.
➤ Um Ihre Eingabe zu bestätigen, klicken Sie auf die Schaltfläche „Save”.
➤ Um Ihre Eingabe abzubrechen, klicken Sie auf die Schaltfläche „Cancel”.
Library-Statistiken einsehen
Unter der Registerkarte „Statistics” können Sie die Schreib- und Lesestatistiken einsehen.
➤ Wählen Sie über das „Dropdown-Menü” die Statistik der Bricks oder der Libraries.
Bricks verwalten
Um die Bricks in einer Library zu verwalten, gehen Sie wie folgt vor:
➤ Klicken Sie in der Navigationsleiste unter dem Ordner „Libraries” auf eine Library.
➤ Klicken Sie im Hauptfenster auf die Registerkarte „Bricks”.
➤ Sie sehen nun eine Liste aller Bricks, die in der ausgewählten Library verwendet werden.
Um einen Brick zu einer Library hinzuzufügen, gehen Sie wie folgt vor:
➤ Klicken Sie auf die Schaltfläche „Add Bricks”.
➤ Das Fenster „Add Bricks to Library” wird angezeigt.
➤ Klicken Sie auf einen Brick, um ihn zu markieren.
➤ Halten Sie die Taste „Strg” gedrückt und klicken Sie auf weitere Bricks, um sie zu markieren.
➤ Um Ihre Eingaben zu bestätigen, klicken Sie auf die Schaltfläche „Add”;.
➤ Um Ihre Eingaben abzubrechen, klicken Sie auf die Schaltfläche „Cancel”.
Um einen Brick aus einer Library zu entfernen, gehen Sie wie folgt vor:
➤ Klicken Sie auf einen Brick, um ihn zu markieren.
➤ Klicken Sie auf die Schaltfläche „Remove Bricks”
➤ Das Fenster „Remove Bricks from Library” wird angezeigt.
➤ Um den Brick aus der Library zu entfernen, klicken Sie auf die Schaltfläche „Remove”.
➤ Um den Vorgang abzubrechen, klicken Sie auf die Schaltfläche „No”.
Um einen Brick zu löschen, gehen Sie wie folgt vor:
➤ Klicken Sie auf einen Brick, um ihn zu markieren.
➤ Klicken Sie auf die Schaltfläche „Erase”.
➤ Das Fenster „Erase Bricks” wird angezeigt.
Gefahr von Datenverlust durch unbeabsichtigtes Löschen Daten können unbeabsichtigt gelöscht werden, wenn ein Brick gelöscht wird. Stellen Sie sicher, dass die zu löschenden Daten nicht benötigt werden.
➤ Um den Brick zu leeren, klicken Sie auf die Schaltfläche „Erase”.
➤ Um den Vorgang abzubrechen, klicken Sie auf die Schaltfläche „No”.
Um einen leeren Brick zu formatieren, gehen Sie wie folgt vor:
➤ Klicken Sie auf einen leeren Brick, um ihn zu markieren.
➤ Klicken Sie auf die Schaltfläche „Format”.
➤ Das Fenster „Format Bricks” öffnet sich.
➤ Tragen Sie das Präfix des Brick-Namens ein.
➤ Um den Brick zu formatieren, klicken Sie auf die Schaltfläche „Format”.
➤ Um den Vorgang abzubrechen, klicken Sie auf die Schaltfläche „Cancel”.
Laufwerke hinzufügen oder entfernen
Um Laufwerke zu einer Library hinzuzufügen, gehen Sie wie folgt vor:
➤ Klicken Sie in der Navigationsleiste unter dem Ordner „Libraries” auf eine Library.
➤ Klicken Sie im Hauptfenster auf die Registerkarte „Drives”.
➤ Klicken Sie auf die Schaltfläche „Add”.
➤ Das Fenster „Add Drives ” wird angezeigt.
➤ Tragen Sie ein Präfix für die Laufwerksbezeichnungen ein.
➤ Wählen Sie die Anzahl derLaufwerke.
➤ Wählen Sie einen Laufwerkstyp.
➤ Um Ihre Eingaben zu bestätigen, klicken Sie auf die Schaltfläche „Add".
➤ Um den Vorgang abzubrechen, klicken Sie auf die Schaltfläche „Cancel”.
UmLaufwerke aus einer Library zu entfernen, gehen Sie wie folgt vor:
➤ Klicken Sie in der Navigationsleiste unter dem Ordner „Libraries” auf eine Library.
➤ Klicken Sie im Hauptfenster auf die Registerkarte „Drives”.
➤ Klicken Sie auf die Schaltfläche „Remove”.
➤ Das Fenster „Remove Drives” wird angezeigt.
➤ Wählen Sie die Anzahl derLaufwerke.
➤ Um dieLaufwerke aus der Library zu entfernen, klicken Sie auf die Schaltfläche „Remove”.
➤ Um den Vorgang abzubrechen, klicken Sie auf die Schaltfläche „Cancel”.
SAN Client hinzufügen oder entfernen
Um einen SAN Client zu einer Library hinzuzufügen, gehen Sie wie folgt vor:
➤ Klicken Sie auf die Registerkarte „SAN Clients”.
➤ Das Fenster „Add SAN Client” wird angezeigt.
➤ Wählen Sie eine Datenverbindung, entweder iSCSI oder FibreChannel.
➤ Falls Sie das iSCSI-Verfahren „Client” gewählt haben, öffnet sich automatisch in dem Fenster „Add SAN Client” der Unterbereich „iSCSI”.
➤ Tragen Sie einen Client-Namen ein.
➤ Tragen Sie den Initiator-Namen des Clients ein.
➤ Für einen freien Zugriff, wählen Sie die Option „Allow Unauthenticated Access”.
Für einen beschränkten Zugriff, wählen Sie die Option „User Who Can Authenticate for the Client” und nehmen Sie die folgenden Einstellungen vor:
➤ Tragen Sie einen Benutzernamen ein.
➤ Tragen Sie ein Passwort für den Benutzer ein.
➤ Wiederholen Sie das Passwort.
➤ Wählen Sie eine Target-IP.
➤ Um Ihre Eingaben zu bestätigen, klicken Sie auf die Schaltfläche „Add".
➤ Um Ihre Eingaben abzubrechen, klicken Sie auf die Schaltfläche „Cancel”.
Falls Sie FibreChannel gewählt haben, gehen Sie wie folgt vor:
➤ Wählen Sie einen World Wide Port Name (WWPN) für das Gerät, das später Zugriff erhält.
➤ Wählen Sie einen Port. Die Nummerierung erfolgt von rechts (0) nach links (1).
➤ Falls jeder WWPN Zugriff erhalten soll, wählen Sie die Option „Everyone”. In diesem Fall ist Port 1 freigegeben.
Um erweiterte Fibre Channel Optionen einzublenden, gehen Sie wie folgt vor:
➤ Wählen Sie das entsprechende Volume aus
➤ Wechseln Sie in die Registerkarte "SAN Clients"
➤ Wählen Sie die Schaltfläche "Fibre Channel Info" in der Menüleiste aus
Um einen SAN Client aus einer Library zu entfernen, gehen Sie wie folgt vor:
➤ Klicken Sie auf die Registerkarte „SAN Clients”.
➤ Setzen Sie den SAN Client über das Kontextmenü "offline"
➤ Klicken Sie auf einen SAN Client, um ihn zu markieren.
➤ Klicken Sie auf die Schaltfläche „Remove”.
➤ Das Fenster „Remove SAN Client” wird angezeigt.
➤ Um den SAN Client zu entfernen, klicken Sie auf die Schaltfläche „Remove”.
➤ Um den Vorgang abzubrechen, klicken Sie auf die Schaltfläche „No”.
