Network Settings
Set Network
In the 'Network' section, you can view and configure the network settings.
Set Network Identification
➤ To set the network identification, proceed as follows:
➤ Click the 'Edit' button in the 'Network Identification' area.
➤ The window 'Network Identification' is displayed.
➤ Enter a host name.
➤ Enter a domain name that is valid for both IPv4 and IPv6.
➤ Optionally, enter a domain name that is valid only for IPv6.
➤ To confirm your entries, click the ‘Save’ button.
➤ To cancel the operation, click the "Cancel" button.
Set up SSL certificate
Using the button "SSL-Certificate", you can upload your own SSL certificate for the web interface of the Silent Brick System.
For this, the certificate, the private key, and the associated CA are required.
WARNING | The certificate used must be created without a passphrase. |
➤ To set an SSL certificate, proceed as follows:
➤ Click the 'Edit' button in the 'SSL-Certificate' section.
➤ Upload the certificate, the key, and the associated CA in the window below.
➤ Use the upper area to select finished text files with the certificates.
➤ Use the lower area to paste the certificates as text.
➤ Save the changes using the button "Save".
Set Management Network
➤ To set the management network, proceed as follows:
➤ In the area "NIC", select the option "management".
➤ Click on the button "Edit".
➤ The window "NIC - management" will be displayed.
Automatically set
➤ Check the option "Use DHCP".
➤ To confirm your input, click on the button "Save".
➤ To cancel the operation, click the "Cancel" button.
Set manually
Please ensure that the checkbox for the option "Use DHCP" has beendata networkremoved and saved in advance.
➤ If necessary, uncheck the option "Use DHCP".
➤ Enter a Default Gateway if needed.
➤ Enter up to two DNS Servers if needed.
➤ Enter an IP(v4) address.
➤ Enter a network mask.
➤ Set the "Bonding Mode" to the desired setting. Default: "Active-backup"

➤ 0: This mode transmits packets in sequential order from the first to the last interface. This mode provides load distribution as well as fault tolerance.
➤ 1: This mode sets a physical interface to a backup state. This is only activated when the physical link on the active interface is lost. In a group, only one interface is always active. This mode provides fault tolerance.
➤ 2: The transmission in this mode occurs based on an XOR formula. This ensures that the same interface is always used for a target. This mode provides load distribution as well as fault tolerance.
➤ 3: The Broadcast Mode transmits everything on all interfaces. This mode is only used for special use cases and provides fault tolerance.
➤ 4: The mode 802.3ad is known as Dynamic Link Aggregation mode. It creates a group of network cards that have the same speed and duplex settings. This mode requires a switch that supports IEEE 802.3ad Dynamic link.
➤ 5: This mode is called Adaptive Transmission Load Balancing. The outgoing transmission is distributed according to the load of the network interfaces.
➤ To confirm your input, click on the button "Save".
➤ To cancel your input, click the 'Cancel' button.
To configure TCP/IP(v6), proceed as follows:
➤ Enter an IP address for the router.
➤ Enter an IP(v6) address.
➤ To confirm your entries, click the ‘Save’ button.
➤ To cancel your entries, click the 'Cancel' button.
Configure Data Network
To configure the data network, proceed as follows:
➤ In the 'NIC' section, select the 'data' option.
➤ Click on the button "Edit".
➤ The 'NIC - data' window will be displayed.
Automatically set
➤ Check the option "Use DHCP".
➤ To confirm your input, click on the button "Save".
➤ To cancel your input, click the 'Cancel' button.
Set manually
Please ensure that the checkbox for the 'Use DHCP' option for the management interface has already been unchecked.
➤ If necessary, uncheck the option "Use DHCP".
➤ Enter a Default Gateway if needed.Warning: This setting will overwrite the setting on the management network.
➤ Enter up to two DNS Servers if needed.Warning: This setting will overwrite the setting on the management network.
➤ Enter an IP(v4) address.
➤ Enter a network mask.
➤ If necessary, uncheck the 'Link Autonegotiation' option to adjust the connection settings.
➤ If necessary, check the box "Jumbo Frames" to enable Jumbo Frames
➤ Set the "Bonding Mode" to the desired setting. Default: "Active-backup"
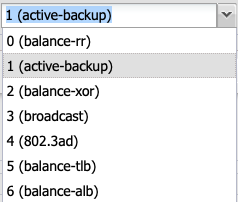
➤ 0: This mode transmits packets in sequential order from the first to the last interface. This mode provides load distribution as well as fault tolerance.
➤ 1: This mode sets a physical interface to a backup state. This is only activated when the physical link on the active interface is lost. In a group, only one interface is always active. This mode provides fault tolerance.
➤ 2: The transmission in this mode occurs based on an XOR formula. This ensures that the same interface is always used for a target. This mode provides load distribution as well as fault tolerance.
➤ 3: The Broadcast Mode transmits everything on all interfaces. This mode is only used for special use cases and provides fault tolerance.
➤ 4: The mode 802.3ad is known as Dynamic Link Aggregation mode. It creates a group of network cards that have the same speed and duplex settings. This mode requires a switch that supports IEEE 802.3ad Dynamic link.
➤ 5: This mode is called Adaptive Transmission Load Balancing. The outgoing transmission is distributed according to the load of the network interfaces.
➤ 6: Adaptive load balancing distributes packets based on the interface load in both sending and receiving directions. The speeds of the connections are even taken into account. Data is pushed through all connections gradually. All connections must be on the same switch.
➤ To save your entries, click the "Save" button.
➤ To cancel your entries, click the 'Cancel' button.
To configure TCP/IP(v6), proceed as follows:
➤ Enter a router.
➤ Enter an IP(v6) address.
➤ To confirm your entries, click the ‘Save’ button.
➤ To cancel your entries, click the 'Cancel' button.
Combine data and management networks
By default, data and management networks have been combined since software version 2.45. This prevents complicated routing and ensures the accessibility of the system.
When combining the data and management networks after a network separation, the IP address that was previously set on the management network is moved to the network card for data.
To merge the data and management network, proceed as follows:
➤ Set the desired IP address on the management network
➤ (see 'Setting Management Network')
➤ Click the 'Combine Data & Management' button.

➤ The desired IP address is now available on the data connection.
Separate Data and Management Network
If the data and management network has been previously merged, it can also be separated again.
When separating, the IP address is transferred to the management interface.
To do this, proceed as follows:
➤ Click the 'Separate Data & Management' button.

➤ The shared IP address is now available on the management connection.
Configure IPMI interface (Only Silent Brick Controller)
The IPMI interface is used for maintenance access to the server part of the Silent Brick Controller, providing support with KVM access for advanced analysis in case of an error. The configuration of the IP address can be done either via DHCP or by assigning a static IP address.
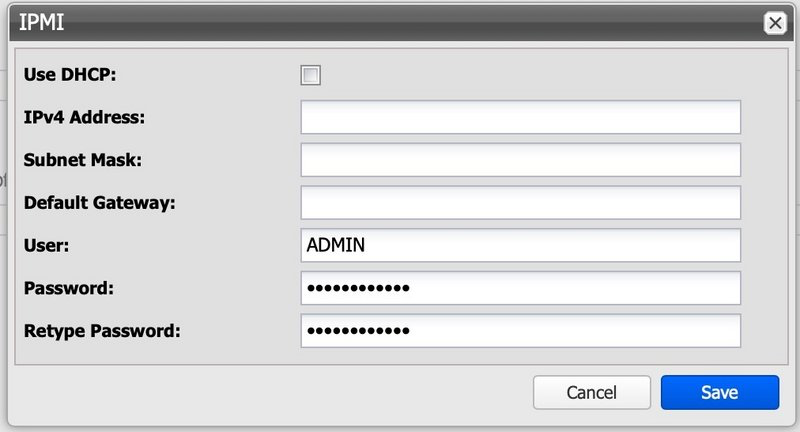
Set Routing
To set the routing, proceed as follows:
➤ Click the 'Edit' button in the 'Routing' section.
➤ The 'Routing' window will be displayed.
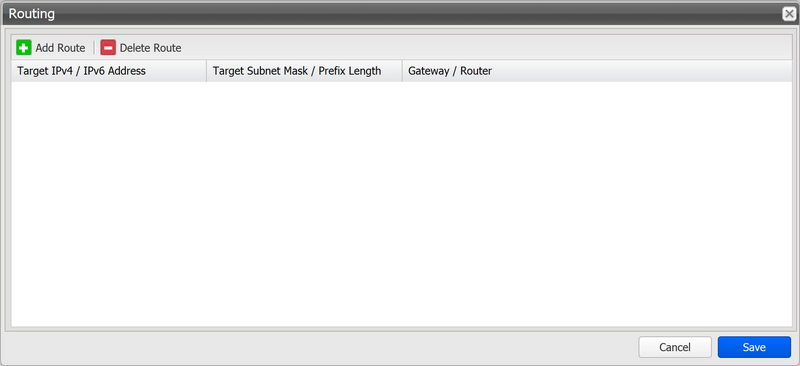
To add a route, proceed as follows:
➤ Click the 'Add Route' button.
➤ The 'Add Route' window will be displayed.
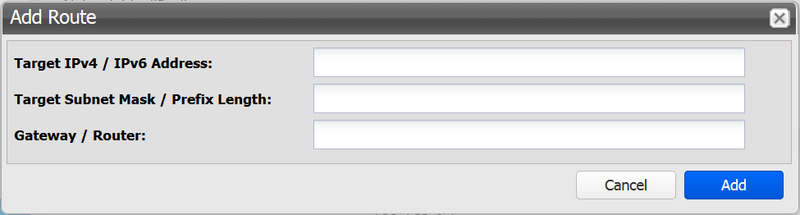
➤ Enter an IP(v4)/IP(v6) address.
➤ Enter a network mask/prefix length.
➤ Enter a gateway.
➤ To confirm your entries, click the 'Add' button.
➤ To cancel your entries, click the 'Cancel' button.
To remove a route, proceed as follows:
➤ Click on a route to select it.
➤ Click the 'Delete Route' button.
