Paramètres réseau
Configurer le réseau
Dans la section « Réseau », vous pouvez consulter et configurer la configuration réseau.
Configurer l'identification réseau
➤ Pour configurer l'identification réseau, procédez comme suit :
➤ Cliquez sur le bouton « Modifier » dans la section « Identification réseau ».
➤ La fenêtre « Identification du réseau » s'affiche.
➤ Entrez un nom d'hôte.
➤ Entrez un nom de domaine valide pour IPv4 et IPv6.
➤ Entrez éventuellement un nom de domaine valide uniquement pour IPv6.
➤ Pour confirmer vos saisies, cliquez sur le bouton « Sauvegarder ».
➤ Pour annuler l'opération, cliquez sur le bouton « Annuler ».
Configurer le certificat SSL
Via le bouton "SSL-Certificate", un certificat SSL personnalisé peut être téléchargé pour l'interface web du système Silent Brick.
Pour cela, le certificat, la clé privée et l'autorité de certification associée sont nécessaires.
ATTENTION | Le certificat utilisé doit être créé sans phrase de passe. |
➤ Pour configurer un certificat SSL, procédez comme suit :
➤ Cliquez sur le bouton « Modifier » dans la section « SSL-Certificate ».
➤ Téléchargez le certificat, la clé et l'autorité de certification associée dans la fenêtre suivante.
➤ Utilisez la zone supérieure pour sélectionner des fichiers texte contenant les certificats.
➤ Utilisez la zone inférieure pour coller les certificats en tant que texte.
➤ Enregistrez les modifications en utilisant le bouton "Sauvegarder".
Configurer le réseau de gestion
➤ Pour configurer le réseau de gestion, procédez comme suit :
➤ Dans la section « NIC », sélectionnez l'option « gestion ».
➤ Cliquez sur le bouton « Modifier ».
➤ La fenêtre « NIC - gestion » s'affiche.
Configuration automatique
➤ Cochez l'option « Utiliser DHCP ».
➤ Pour confirmer votre saisie, cliquez sur le bouton « Sauvegarder ».
➤ Pour annuler l'opération, cliquez sur le bouton « Annuler ».
Configurer manuellement
Veuillez vous assurer au préalable que la case à cocher de l'option "Utiliser DHCP" estréseau de donnéesdéjà décochée et enregistrée.
➤ Si nécessaire, décochez la case de l'option « Utiliser DHCP ».
➤ Saisissez une passerelle par défaut si nécessaire.
➤ Saisissez jusqu'à deux serveurs DNS si nécessaire.
➤ Saisissez une adresse IP(v4).
➤ Veuillez entrer un masque de réseau.
➤ Réglez le "Mode de liaison" sur le paramètre souhaité. Par défaut : "Sauvegarde active"
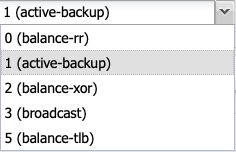
➤ 0 : Ce mode transmet des paquets dans un ordre séquentiel du premier au dernier interface. Ce mode offre une distribution de charge ainsi qu'une tolérance aux pannes.
➤ 1 : Ce mode place une interface physique dans un état de sauvegarde. Cela ne s'active que lorsque le lien physique sur l'interface active est perdu. Dans un groupe, une seule interface est toujours active. Ce mode offre une tolérance aux pannes.
➤ 2 : La transmission se fait dans ce mode en raison d'une formule XOR. Cela garantit qu'une même interface est toujours utilisée pour une destination. Ce mode offre une distribution de charge ainsi qu'une tolérance aux pannes.
➤ 3 : Le mode de diffusion transmet tout sur toutes les interfaces. Ce mode n'est utilisé que pour des cas d'utilisation spécifiques et offre une tolérance aux pannes.
➤ 4 : Le mode 802.3ad est connu sous le nom de mode d'agrégation de liens dynamique. Il crée un groupe de cartes réseau qui disposent des mêmes paramètres de vitesse et de duplex. Ce mode nécessite un commutateur qui prend en charge l'agrégation de liens dynamique IEEE 802.3ad.
➤ 5 : Ce mode s'appelle répartition de charge adaptative. La transmission sortante est répartie en fonction de la charge des interfaces réseau.
➤ Pour confirmer votre saisie, cliquez sur le bouton « Sauvegarder ».
➤ Pour annuler votre saisie, cliquez sur le bouton « Annuler ».
Pour configurer TCP/IP(v6), procédez comme suit :
➤ Entrez une adresse IP pour le routeur.
➤ Entrez une adresse IP(v6).
➤ Pour confirmer vos saisies, cliquez sur le bouton « Sauvegarder ».
➤ Pour annuler vos saisies, cliquez sur le bouton « Annuler ».
Configurer le réseau de données
Pour configurer le réseau de données, procédez comme suit :
➤ Dans la section « NIC », sélectionnez l'option « data ».
➤ Cliquez sur le bouton « Modifier ».
➤ La fenêtre « NIC - data » s'affiche.
Configuration automatique
➤ Cochez l'option « Utiliser DHCP ».
➤ Pour confirmer votre saisie, cliquez sur le bouton « Sauvegarder ».
➤ Pour annuler votre saisie, cliquez sur le bouton « Annuler ».
Configurer manuellement
Assurez-vous au préalable que la case à cocher « Utiliser DHCP » pour l'interface de gestion a déjà été décochée.
➤ Si nécessaire, décochez la case de l'option « Utiliser DHCP ».
➤ Saisissez une passerelle par défaut si nécessaire.Attention : Ce paramètre écrase la configuration du réseau de gestion.
➤ Saisissez jusqu'à deux serveurs DNS si nécessaire.Attention : Ce paramètre écrase la configuration du réseau de gestion.
➤ Saisissez une adresse IP(v4).
➤ Veuillez entrer un masque de réseau.
➤ Si nécessaire, décochez la case « Négociation automatique de lien » pour ajuster les paramètres de connexion.
➤ Cochez éventuellement la case "Jumbo Frames" pour activer les Jumbo Frames
➤ Réglez le "Mode de liaison" sur le paramètre souhaité. Par défaut : "Sauvegarde active"
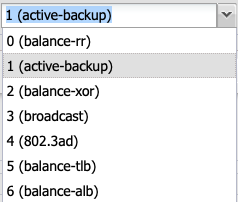
➤ 0 : Ce mode transmet des paquets dans un ordre séquentiel du premier au dernier interface. Ce mode offre une distribution de charge ainsi qu'une tolérance aux pannes.
➤ 1 : Ce mode place une interface physique dans un état de sauvegarde. Cela ne s'active que lorsque le lien physique sur l'interface active est perdu. Dans un groupe, une seule interface est toujours active. Ce mode offre une tolérance aux pannes.
➤ 2 : La transmission se fait dans ce mode en raison d'une formule XOR. Cela garantit qu'une même interface est toujours utilisée pour une destination. Ce mode offre une distribution de charge ainsi qu'une tolérance aux pannes.
➤ 3 : Le mode de diffusion transmet tout sur toutes les interfaces. Ce mode n'est utilisé que pour des cas d'utilisation spécifiques et offre une tolérance aux pannes.
➤ 4 : Le mode 802.3ad est connu sous le nom de mode d'agrégation de liens dynamique. Il crée un groupe de cartes réseau qui disposent des mêmes paramètres de vitesse et de duplex. Ce mode nécessite un commutateur qui prend en charge l'agrégation de liens dynamique IEEE 802.3ad.
➤ 5 : Ce mode s'appelle répartition de charge adaptative. La transmission sortante est répartie en fonction de la charge des interfaces réseau.
➤ 6 : L'équilibrage de charge adaptatif répartit les paquets en fonction de l'utilisation des interfaces sur les directions d'envoi et de réception. Les vitesses des connexions sont également prises en compte. Les données sont transférées progressivement sur toutes les connexions. Toutes les connexions doivent être sur le même switch.
➤ Pour enregistrer vos saisies, cliquez sur le bouton « Enregistrer ».
➤ Pour annuler vos saisies, cliquez sur le bouton « Annuler ».
Pour configurer le TCP/IP(v6), procédez comme suit :
➤ Entrez un routeur.
➤ Entrez une adresse IP(v6).
➤ Pour confirmer vos saisies, cliquez sur le bouton « Sauvegarder ».
➤ Pour annuler vos saisies, cliquez sur le bouton « Annuler ».
Fusionner le réseau de données et le réseau de gestion
Par défaut, le réseau de données et le réseau de gestion sont fusionnés depuis la version 2.45 du logiciel. Cela permet d'éviter un routage complexe et d'assurer l'accessibilité du système.
Lors de la fusion du réseau de données et du réseau de gestion après une séparation de réseau, l'adresse IP qui était précédemment configurée sur le réseau de gestion est transférée sur la carte réseau pour les données.
Pour fusionner le réseau de données et de gestion, procédez comme suit :
➤ Définissez l'adresse IP souhaitée sur le réseau de gestion
➤ (voir « Configurer le réseau de gestion »)
➤ Cliquez sur le bouton « Fusionner les données et la gestion ».

➤ L'adresse IP souhaitée est maintenant disponible sur la connexion de données.
Séparer le réseau de données et de gestion
Si le réseau de données et de gestion a été fusionné auparavant, il peut également être séparé.
Lors de la séparation, l'adresse IP est transférée à l'interface de gestion.
Pour ce faire, procédez comme suit :
➤ Cliquez sur le bouton « Séparer les données et la gestion ».

➤ L'adresse IP commune est maintenant disponible sur la connexion de gestion.
Configurer l'interface IPMI (Uniquement pour le Contrôleur Silent Brick)
L'interface IPMI permet l'accès de maintenance à la partie serveur du Contrôleur Silent Brick et offre ainsi au support un accès KVM pour une analyse approfondie en cas de problème. La configuration de l'adresse IP se fait soit via DHCP, soit par l'attribution d'une adresse IP statique.
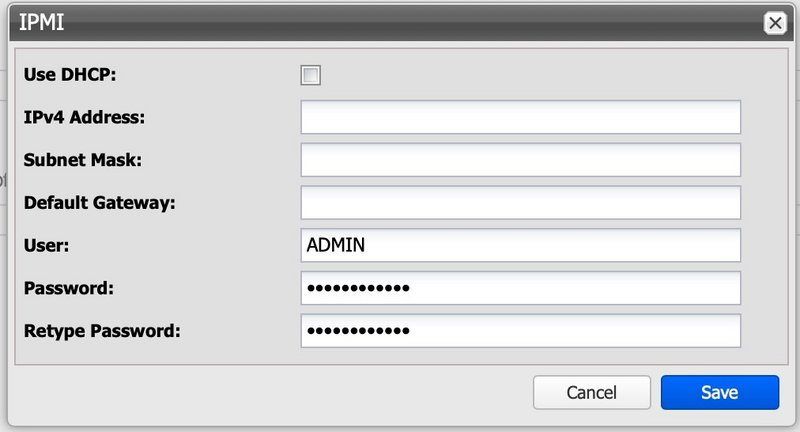
Configurer le routage
Pour configurer le routage, procédez comme suit :
➤ Cliquez sur le bouton « Modifier » dans la section « Routage ».
➤ La fenêtre « Routage » s'affiche.
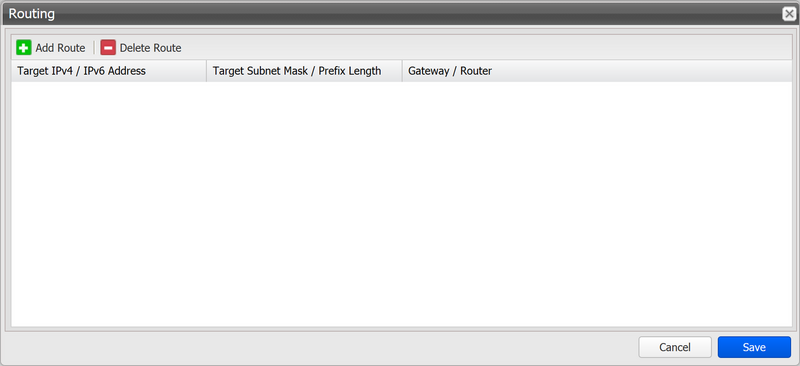
Pour ajouter une route, procédez comme suit :
➤ Cliquez sur le bouton « Ajouter une route ».
➤ La fenêtre « Ajouter une route » s'affiche.
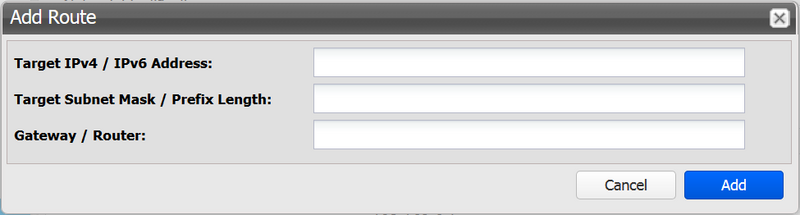
➤ Entrez une adresse IP(v4)/IP(v6).
➤ Entrez un masque de réseau/longueur de préfixe.
➤ Entrez une passerelle.
➤ Pour confirmer vos entrées, cliquez sur le bouton « Ajouter ».
➤ Pour annuler vos saisies, cliquez sur le bouton « Annuler ».
Pour supprimer une route, procédez comme suit :
➤ Cliquez sur une route pour la sélectionner.
➤ Cliquez sur le bouton « Supprimer la route ».
