Gérer les bibliothèques de bandes virtuelles
Dans la section « Bibliothèques », vous pouvez gérer les bibliothèques et les clients SAN. De plus, vous pouvez consulter les statistiques des bibliothèques.
Le choix des bons paramètres dépend du logiciel spécifique qui doit être connecté.
Ajouter des bibliothèques
Pour ajouter une bibliothèque, procédez comme suit :
➤ Cliquez sur l'onglet « Liste ».
➤ Cliquez sur le bouton « Ajouter ».
➤ La fenêtre « Ajouter une bibliothèque » s'affiche.
L'assistant d'installation vous guidera à travers les étapes suivantes dans cet ordre :
Ajouter des disques
Ajouter des bricks
Ajouter un client SAN.
Supprimer des bibliothèques
Veuillez noter que tous les Silent Bricks et clients SAN doivent être retirés d'une bibliothèque avant que celle-ci puisse être supprimée. Mettez-les éventuellement « hors ligne ».
Pour supprimer une bibliothèque, procédez comme suit :
➤ Cliquez sur l'onglet « Liste ».
➤ Cliquez sur une Bibliothèque pour la sélectionner.
➤ Cliquez sur le bouton « Supprimer ».
➤ La fenêtre « Supprimer une bibliothèque » s'affiche.
➤ Pour supprimer la bibliothèque, cliquez sur le bouton « Supprimer ».
➤ Pour annuler l'opération, cliquez sur le bouton « Non ».
Configurer les bibliothèques
Veuillez noter que tous les clients SAN doivent être déconnectés pour apporter des modifications à une bibliothèque.
Pour configurer une bibliothèque, procédez comme suit :
➤ Cliquez sur une bibliothèque dans la barre de navigation sous le dossier « Bibliothèques ».
➤ Cliquez sur l'onglet « Paramètres » dans la fenêtre principale.
➤ Vous verrez maintenant un aperçu des options de configuration pour la bibliothèque sélectionnée.
Pour configurer le nom, la description et le type de la bibliothèque, procédez comme suit :
➤ Cliquez sur le bouton « Modifier » dans la section « Nom, Description et Type de la Bibliothèque ».
➤ La fenêtre « Nom, Description et Type de la Bibliothèque » s'affiche.
➤ Entrez un nom de bibliothèque.
➤ Entrez une description de la bibliothèque.
➤ Sélectionnez un type de bibliothèque.
➤ Pour enregistrer vos saisies, cliquez sur le bouton « Enregistrer ».
➤ Pour annuler vos saisies, cliquez sur le bouton « Annuler ».
Pour configurer les slots de la bibliothèque, procédez comme suit :
➤ Cliquez sur le bouton « Modifier » dans la section « Slots ».
➤ La fenêtre « Paramètres du slot » s'affiche.
➤ Sélectionnez le nombre de slots.
➤ Sélectionnez le nombre de slots d'importation/exportation.
➤ Pour confirmer vos saisies, cliquez sur le bouton « Sauvegarder ».
➤ Pour annuler l'opération, cliquez sur le bouton « Annuler ».
Pour configurer le comportement lors de l'exportation de bande, procédez comme suit :
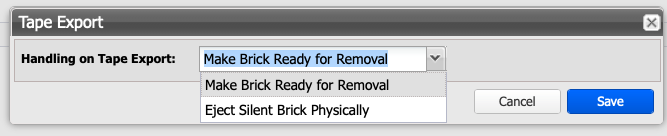
➤ Choisissez le comportement requis dans la boîte déroulante :
➤ Prêt pour le retrait
Le Silent Brick est mis hors ligne par la commande d'exportation et peut maintenant être éjecté manuellement via l'écran tactile (pas Silent Brick Pro), ou par la commande d'éjection dans l'interface utilisateur (Silent Brick Pro). Du point de vue de l'application, la bande virtuelle associée se trouve dans le slot I/E.➤ Éjecter physiquement le Silent Brick
Le Silent Brick associé (pas le Silent Brick Max) est physiquement éjecté du Contrôleur Silent Brick (pas du Silent Brick Drive) par la commande d'exportation. L'éjection se fait via une mécanique motorisée. Pour pouvoir réutiliser le Silent Brick, il doit ensuite être retiré et physiquement réinséré dans l'appareil. La bande virtuelle associée se trouve alors de nouveau dans le slot I/E.
➤ Cliquez sur le bouton « Éditer » dans la section « Configurer l'exportation de bande ».
➤ Choisissez parmi les options
➤ Déverrouiller le Brick
Ici, le Silent Brick est mis hors ligne lors de l'exécution de la commande d'exportation et déverrouillé pour un retrait physique.➤ Éjecter physiquement le Silent Brick
Ici, le Silent Brick est mis hors ligne lors de l'exécution de la commande d'exportation et éjecté physiquement (uniquement avec le Contrôleur Silent Brick).
Pour configurer l'intervalle de codes-barres de la bibliothèque, procédez comme suit :
➤ Cliquez sur le bouton « Modifier » dans la section « Intervalle de codes-barres ».
➤ La fenêtre « Paramètres de l'intervalle de codes-barres » s'affiche.
➤ Entrez une valeur de départ pour l'intervalle de codes-barres.
➤ Entrez une valeur de fin pour l'intervalle de codes-barres.
➤ Pour confirmer vos saisies, cliquez sur le bouton « Sauvegarder ».
➤ Pour annuler vos saisies, cliquez sur le bouton « Annuler ».
Pour configurer l'intervalle pour l'audit numérique, procédez comme suit :
➤ Cliquez sur le bouton « Modifier » dans la section « Gestion des audits ».
➤ La fenêtre « Gestion des audits » s'affiche.
➤ Sélectionnez un intervalle de temps pour l'audit numérique.
➤ Pour confirmer votre saisie, cliquez sur le bouton « Sauvegarder ».
➤ Pour annuler votre saisie, cliquez sur le bouton « Annuler ».
Consulter les statistiques de la bibliothèque
Sous l'onglet « Statistiques », vous pouvez consulter les statistiques d'écriture et de lecture.
➤ Sélectionnez via le « menu déroulant » les statistiques des briques ou des bibliothèques.
Gérer les bricks
Pour gérer les Bricks dans une Bibliothèque, procédez comme suit :
➤ Cliquez sur une bibliothèque dans la barre de navigation sous le dossier « Bibliothèques ».
➤ Cliquez sur l'onglet « Bricks » dans la fenêtre principale.
➤ Vous verrez maintenant une liste de tous les Bricks utilisés dans la Bibliothèque sélectionnée.
Pour ajouter un Brick à une bibliothèque, procédez comme suit :
➤ Cliquez sur le bouton « Ajouter des Bricks ».
➤ La fenêtre « Ajouter des Bricks à la Bibliothèque » s'affiche.
➤ Cliquez sur un Brick pour le sélectionner.
➤ Maintenez la touche « Ctrl » enfoncée et cliquez sur d'autres Bricks pour les sélectionner.
➤ Pour confirmer vos entrées, cliquez sur le bouton « Ajouter ».
➤ Pour annuler vos saisies, cliquez sur le bouton « Annuler ».
Pour retirer un Brick d'une Bibliothèque, procédez comme suit :
➤ Cliquez sur un Brick pour le sélectionner.
➤ Cliquez sur le bouton « Retirer les Bricks ».
➤ La fenêtre « Retirer des Bricks de la Bibliothèque » s'affiche.
➤ Pour retirer le Brick de la Bibliothèque, cliquez sur le bouton « Retirer ».
➤ Pour annuler l'opération, cliquez sur le bouton « Non ».
Pour supprimer un Brick, procédez comme suit :
➤ Cliquez sur un Brick pour le sélectionner.
➤ Cliquez sur le bouton « Effacer ».
➤ La fenêtre « Effacer des Bricks » s'affiche.
Risque de perte de données due à une suppression accidentelleDes données peuvent être supprimées accidentellement si un Brick est supprimé. Assurez-vous que les données à supprimer ne sont pas nécessaires.
➤ Pour vider le Brick, cliquez sur le bouton « Effacer ».
➤ Pour annuler l'opération, cliquez sur le bouton « Non ».
Pour formater un Brick vide, procédez comme suit :
➤ Cliquez sur un Brick vide pour le sélectionner.
➤ Cliquez sur le bouton « Formater ».
➤ La fenêtre « Formater les Bricks » s'ouvre.
➤ Entrez le préfixe du nom du Brick.
➤ Pour formater le Brick, cliquez sur le bouton « Formater ».
➤ Pour annuler l'opération, cliquez sur le bouton « Annuler ».
Ajouter ou retirer des disques
Pour ajouter des disques à une bibliothèque, procédez comme suit :
➤ Cliquez sur une bibliothèque dans la barre de navigation sous le dossier « Bibliothèques ».
➤ Cliquez sur l'onglet « Disques » dans la fenêtre principale.
➤ Cliquez sur le bouton « Ajouter ».
➤ La fenêtre « Ajouter des Disques » s'affiche.
➤ Entrez un préfixe pour les étiquettes des disques.
➤ Sélectionnez le nombre de disques.
➤ Sélectionnez un type de disque.
➤ Pour confirmer vos entrées, cliquez sur le bouton « Ajouter ».
➤ Pour annuler l'opération, cliquez sur le bouton « Annuler ».
Pour retirer des disques d'une bibliothèque, procédez comme suit :
➤ Cliquez sur une bibliothèque dans la barre de navigation sous le dossier « Bibliothèques ».
➤ Cliquez sur l'onglet « Disques » dans la fenêtre principale.
➤ Cliquez sur le bouton « Supprimer ».
➤ La fenêtre « Retirer des disques » s'affiche.
➤ Sélectionnez le nombre de disques.
➤ Pour retirer les disques de la bibliothèque, cliquez sur le bouton « Retirer ».
➤ Pour annuler l'opération, cliquez sur le bouton « Annuler ».
Ajouter ou retirer un client SAN
Pour ajouter un client SAN à une bibliothèque, procédez comme suit :
➤ Cliquez sur l'onglet « Clients SAN ».
➤ La fenêtre « Ajouter un client SAN » s'affiche.
➤ Sélectionnez une connexion de données, soit iSCSI soit Fibre Channel.
➤ Si vous avez choisi la méthode iSCSI « Client », le sous-onglet « iSCSI » s'ouvre automatiquement dans la fenêtre « Ajouter un client SAN ».
➤ Veuillez entrer un nom de client.
➤ Veuillez entrer le nom de l'initiateur du client.
➤ Pour un accès libre, choisissez l'option « Autoriser l'accès non authentifié ».
Pour un accès restreint, choisissez l'option « Utilisateur pouvant s'authentifier pour le client » et effectuez les réglages suivants :
➤ Veuillez entrer un nom d'utilisateur.
➤ Entrez un mot de passe pour l'utilisateur.
➤ Répétez le mot de passe.
➤ Sélectionnez une adresse IP cible.
➤ Pour confirmer vos entrées, cliquez sur le bouton « Ajouter ».
➤ Pour annuler vos saisies, cliquez sur le bouton « Annuler ».
Si vous avez choisi Fibre Channel, procédez comme suit :
➤ Sélectionnez un nom de port mondial (WWPN) pour le dispositif qui obtiendra l'accès ultérieurement.
➤ Sélectionnez un port. La numérotation se fait de droite (0) à gauche (1).
➤ Si chaque WWPN doit obtenir l'accès, choisissez l'option « Tout le monde ». Dans ce cas, le port 1 est libéré.
Pour afficher les options avancées de Fibre Channel, procédez comme suit :
➤ Sélectionnez le volume approprié
➤ Allez dans l'onglet "SAN Clients"
➤ Sélectionnez le bouton "Fibre Channel Info" dans la barre de menu
Pour retirer un client SAN d'une bibliothèque, procédez comme suit :
➤ Cliquez sur l'onglet « Clients SAN ».
➤ Mettez le client SAN hors ligne via le menu contextuel
➤ Cliquez sur un client SAN pour le sélectionner.
➤ Cliquez sur le bouton « Supprimer ».
➤ La fenêtre "Retirer le client SAN" s'affiche.
➤ Pour retirer le client SAN, cliquez sur le bouton "Retirer".
➤ Pour annuler l'opération, cliquez sur le bouton « Non ».
