Netwerkinstellingen
Netwerk instellen
In het gedeelte 'Netwerk' kunt u de netwerkconfiguratie bekijken en instellen.
Netwerkidentificatie instellen
➤ Om de netwerkidentificatie in te stellen, volgt u deze stappen:
➤ Klik in het gedeelte 'Netwerkidentificatie' op de knop 'Bewerken'.
➤ Het venster 'Netwerkidentificatie' wordt weergegeven.
➤ Voer een hostnaam in.
➤ Voer een domeinnaam in die geldig is voor IPv4 en IPv6.
➤ Voer optioneel een domeinnaam in die alleen geldig is voor IPv6.
➤ Om uw invoer te bevestigen, klikt u op de knop „Opslaan”.
➤ Om de actie te annuleren, klikt u op de knop „Annuleren.”
SSL-certificaat instellen
Via de knop 'SSL-Certificate' kan een eigen SSL-certificaat voor de webinterface van het Silent Brick Systeem worden geüpload.
Hiervoor zijn het certificaat, de private key en de bijbehorende CA nodig.
LET OP | Het gebruikte certificaat moet zonder wachtwoordzin worden aangemaakt. |
➤ Om een SSL-certificaat in te stellen, gaat u als volgt te werk:
➤ Klik in het gedeelte 'SSL-Certificate' op de knop 'Bewerken'.
➤ Laad het certificaat, de sleutel en de bijbehorende CA in het onderstaande venster.
➤ Gebruik het bovenste gedeelte om kant-en-klare tekstbestanden met de certificaten te selecteren.
➤ Gebruik het onderste gedeelte om de certificaten als tekst in te voegen.
➤ Sla de wijzigingen op via de knop "Opslaan".
Beheer netwerk instellen
➤ Om het beheer netwerk in te stellen, volgt u de volgende stappen:
➤ Kies in het gedeelte „NIC” de optie „beheer”.
➤ Klik op de knop „Bewerken”.
➤ Het venster „NIC - beheer” wordt weergegeven.
Automatisch instellen
➤ Zet een vinkje bij de optie „Gebruik DHCP”.
➤ Om uw invoer te bevestigen, klikt u op de knop „Opslaan”.
➤ Om de actie te annuleren, klikt u op de knop „Annuleren.”
Handmatig instellen
Zorg ervoor dat het vinkje bij de optie "Gebruik DHCP" voor hetdatennetwerkal is verwijderd en opgeslagen.
➤ Verwijder indien nodig het vinkje bij de optie „Gebruik DHCP”.
➤ Vul een standaardgateway in, indien nodig.
➤ Vul tot twee DNS-servers in, indien nodig.
➤ Vul een IP(v4)-adres in.
➤ Vul een netmasker in.
➤ Stel de "Bonding modus" in op de gewenste instelling. Standaard: "Actieve-backup"
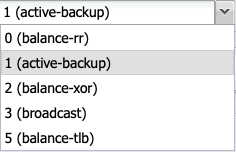
➤ 0: Deze modus verzendt pakketten in sequentiële volgorde van de eerste tot de laatste interface. Deze modus biedt lastverdeling evenals fouttolerantie.
➤ 1: Deze modus plaatst een fysieke interface in een back-up toestand. Dit wordt alleen geactiveerd wanneer de fysieke verbinding op de actieve interface verloren gaat. In een bundel is altijd maar één interface actief. Deze modus biedt fouttolerantie.
➤ 2: De overdracht vindt in deze modus plaats op basis van een XOR-formule. Dit zorgt ervoor dat voor een doel altijd dezelfde interface wordt gebruikt. Deze modus biedt lastverdeling evenals fouttolerantie.
➤ 3: De broadcastmodus zendt alles uit op alle interfaces. Deze modus wordt alleen voor speciale toepassingen gebruikt en biedt fouttolerantie.
➤ 4: De modus 802.3ad staat bekend als dynamische linkaggregatiemodus. Het creëert een bundel van netwerkkaarten die over dezelfde snelheid en duplex-instellingen beschikken. Deze modus vereist een switch die IEEE 802.3ad dynamische link ondersteunt.
➤ 5: Deze modus heet adaptieve Übertragungs-Lastverdeling. De uitgaande overdracht wordt verdeeld op basis van de belasting van de netwerkaansluitingen.
➤ Om uw invoer te bevestigen, klikt u op de knop „Opslaan”.
➤ Om uw invoer te annuleren, klikt u op de knop 'Annuleren'.
Om TCP/IP(v6) in te stellen, volgt u de volgende stappen:
➤ Voer een IP-adres voor de router in.
➤ Voer een IP(v6)-adres in.
➤ Om uw invoer te bevestigen, klikt u op de knop „Opslaan”.
➤ Om uw invoer te annuleren, klikt u op de knop 'Annuleren'.
Data-netwerk instellen
Om het data-netwerk in te stellen, volgt u de volgende stappen:
➤ Kies in het gedeelte 'NIC' de optie 'data'.
➤ Klik op de knop „Bewerken”.
➤ Het venster 'NIC - data' wordt weergegeven.
Automatisch instellen
➤ Zet een vinkje bij de optie „Gebruik DHCP”.
➤ Om uw invoer te bevestigen, klikt u op de knop „Opslaan”.
➤ Om uw invoer te annuleren, klikt u op de knop 'Annuleren'.
Handmatig instellen
Zorg ervoor dat het vinkje bij de optie "Gebruik DHCP" voor de beheerinterface al is verwijderd.
➤ Verwijder indien nodig het vinkje bij de optie „Gebruik DHCP”.
➤ Vul een standaardgateway in, indien nodig.Let op: Deze instelling overschrijft de instelling op het beheer netwerk.
➤ Vul tot twee DNS-servers in, indien nodig.Let op: Deze instelling overschrijft de instelling op het beheer netwerk.
➤ Vul een IP(v4)-adres in.
➤ Vul een netmasker in.
➤ Verwijder indien nodig het vinkje "Link Autonegotiation" om de verbindingsinstellingen aan te passen.
➤ Zet indien nodig het vakje "Jumbo Frames" aan om Jumbo Frames te activeren
➤ Stel de "Bonding modus" in op de gewenste instelling. Standaard: "Actieve-backup"
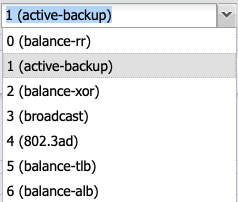
➤ 0: Deze modus verzendt pakketten in sequentiële volgorde van de eerste tot de laatste interface. Deze modus biedt lastverdeling evenals fouttolerantie.
➤ 1: Deze modus plaatst een fysieke interface in een back-up toestand. Dit wordt alleen geactiveerd wanneer de fysieke verbinding op de actieve interface verloren gaat. In een bundel is altijd maar één interface actief. Deze modus biedt fouttolerantie.
➤ 2: De overdracht vindt in deze modus plaats op basis van een XOR-formule. Dit zorgt ervoor dat voor een doel altijd dezelfde interface wordt gebruikt. Deze modus biedt lastverdeling evenals fouttolerantie.
➤ 3: De broadcastmodus zendt alles uit op alle interfaces. Deze modus wordt alleen voor speciale toepassingen gebruikt en biedt fouttolerantie.
➤ 4: De modus 802.3ad staat bekend als dynamische linkaggregatiemodus. Het creëert een bundel van netwerkkaarten die over dezelfde snelheid en duplex-instellingen beschikken. Deze modus vereist een switch die IEEE 802.3ad dynamische link ondersteunt.
➤ 5: Deze modus heet adaptieve Übertragungs-Lastverdeling. De uitgaande overdracht wordt verdeeld op basis van de belasting van de netwerkaansluitingen.
➤ 6: Adaptieve load balancing verdeelt de pakketten op basis van de interface-belasting over verzend- en ontvangstrichtingen. Hierbij worden zelfs de snelheden van de verbindingen in overweging genomen. Gegevens worden vrijwel geleidelijk over alle verbindingen verzonden. Alle verbindingen moeten op dezelfde switch zijn.
➤ Om uw invoer op te slaan, klikt u op de knop „Opslaan.”
➤ Om uw invoer te annuleren, klikt u op de knop 'Annuleren'.
Om TCP/IP(v6) in te stellen, volgt u deze stappen:
➤ Voer een router in.
➤ Voer een IP(v6)-adres in.
➤ Om uw invoer te bevestigen, klikt u op de knop „Opslaan”.
➤ Om uw invoer te annuleren, klikt u op de knop 'Annuleren'.
Gegevens- en beheernetwerk samenvoegen
Standaard zijn gegevens- en beheernetwerk sinds softwareversie 2.45 samengevoegd. Hierdoor kan een complexe routering worden voorkomen en de bereikbaarheid van het systeem worden gegarandeerd.
Bij het samenvoegen van het gegevens- en beheernetwerk na een netwerkonderbreking wordt het IP-adres, dat eerder op het beheernetwerk was ingesteld, naar de netwerkkaart voor gegevens verplaatst.
Om het data- en beheer netwerk samen te voegen, gaat u als volgt te werk:
➤ Stel het gewenste IP-adres in op het beheer netwerk
➤ ( zie “Beheer netwerk instellen” )
➤ Klik op de knop „Combineer Data & Beheer”.

➤ Het gewenste IP-adres is nu beschikbaar op de data-aansluiting.
Data- en beheer netwerk scheiden
Als het data- en beheer netwerk eerder is samengevoegd, kan het ook weer worden gescheiden.
Bij het scheiden wordt het IP-adres overgedragen naar de beheerinterface.
Volg hiervoor de volgende stappen:
➤ Klik op de knop „Scheid Data & Beheer”.

➤ Het gezamenlijke IP-adres is nu beschikbaar op de beheer aansluiting.
IPMI-interface configureren (Alleen Silent Brick Controller)
De IPMI-interface dient voor onderhoudstoegang tot het servergedeelte van de Silent Brick Controller en biedt zo de ondersteuning KVM-toegang voor uitgebreide analyse in geval van een fout. De configuratie van het IP-adres gebeurt ofwel via DHCP, of door het toewijzen van een statisch IP-adres.

Routing instellen
Om de routing in te stellen, volgt u de volgende stappen:
➤ Klik in het gedeelte 'Routing' op de knop 'Bewerken'.
➤ Het venster 'Routing' wordt weergegeven.
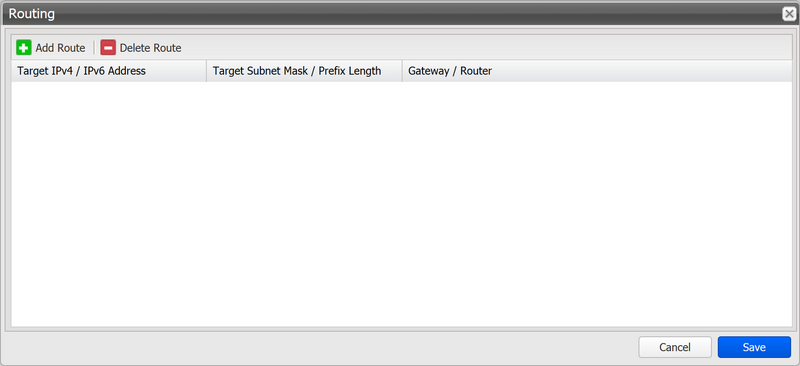
Om een route toe te voegen, volgt u de volgende stappen:
➤ Klik op de knop 'Route toevoegen'.
➤ Het venster 'Route toevoegen' wordt weergegeven.
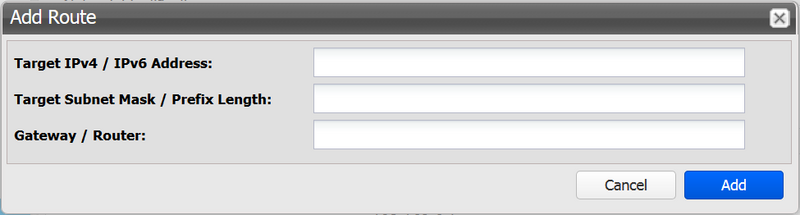
➤ Vul een IP(v4)/IP(v6)-adres in.
➤ Vul een netmasker/prefixlengte in.
➤ Voer een gateway in.
➤ Om uw invoer te bevestigen, klik op de knop 'Toevoegen';.
➤ Om uw invoer te annuleren, klikt u op de knop 'Annuleren'.
Om een route te verwijderen, gaat u als volgt te werk:
➤ Klik op een route om deze te markeren.
➤ Klik op de knop 'Verwijder Route'.
