Virtuele tape-bibliotheken beheren
In de sectie 'Bibliotheken' kunt u de bibliotheken en SAN-clients beheren. Daarnaast kunt u de statistieken van de bibliotheken bekijken.
De keuze van de juiste instellingen is afhankelijk van de specifieke software die moet worden aangesloten.
Bibliotheken toevoegen
Om een bibliotheek toe te voegen, gaat u als volgt te werk:
➤ Klik op het tabblad 'Lijst'.
➤ Klik op de knop 'Toevoegen'.
➤ Het venster 'Bibliotheek toevoegen' wordt weergegeven.
De installatieassistent leidt u in de volgende volgorde door de verdere stappen:
Schijven toevoegen
Bricks toevoegen
SAN-client toevoegen.
Bibliotheken verwijderen
Houd er rekening mee dat alle Silent Bricks en SAN-clients uit een bibliotheek moeten worden verwijderd voordat de bibliotheek kan worden verwijderd. Zet deze indien nodig 'offline'.
Om een bibliotheek te verwijderen, gaat u als volgt te werk:
➤ Klik op het tabblad 'Lijst'.
➤ Klik op een Bibliotheek om deze te markeren.
➤ Klik op de knop 'Verwijderen'.
➤ Het venster 'Bibliotheek verwijderen' wordt weergegeven.
➤ Om de bibliotheek te verwijderen, klikt u op de knop 'Verwijderen'.
➤ Om de actie te annuleren, klikt u op de knop 'Nee'.
Bibliotheken instellen
Houd er rekening mee dat alle SAN-clients losgekoppeld moeten zijn om instellingen voor een bibliotheek te wijzigen.
Om een bibliotheek in te stellen, volgt u deze stappen:
➤ Klik in de navigatiebalk onder de map 'Bibliotheken' op een bibliotheek.
➤ Klik in het hoofdvenster op het tabblad 'Instellingen'.
➤ U ziet nu een overzicht van de instellingsmogelijkheden voor de geselecteerde bibliotheek.
Om de naam, beschrijving en het type van de bibliotheek in te stellen, volgt u deze stappen:
➤ Klik in het gedeelte 'Bibliotheeknaam, Beschrijving en Type' op de knop 'Bewerken'.
➤ Het venster 'Bibliotheeknaam, Beschrijving en Type' wordt weergegeven.
➤ Vul een bibliotheeknaam in.
➤ Vul een beschrijving van de bibliotheek in.
➤ Kies een type bibliotheek.
➤ Om uw invoer op te slaan, klikt u op de knop „Opslaan.”
➤ Om uw invoer te annuleren, klikt u op de knop 'Annuleren'.
Om de slots van de bibliotheek in te stellen, gaat u als volgt te werk:
➤ Klik op de knop 'Bewerken' in het gedeelte 'Slots'.
➤ Het venster 'Slotinstellingen' wordt weergegeven.
➤ Kies het aantal slots.
➤ Kies het aantal import-/exportsockets.
➤ Om uw invoer te bevestigen, klikt u op de knop „Opslaan”.
➤ Om de actie te annuleren, klikt u op de knop „Annuleren.”
Om het gedrag bij tape-export in te stellen, gaat u als volgt te werk:
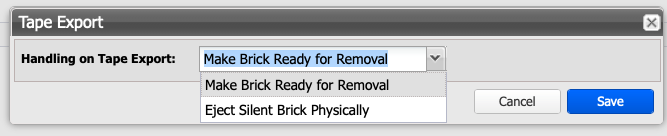
➤ Kies het gewenste gedrag in de dropdownlijst:
➤ Maak gereed voor verwijdering
De Silent Brick wordt offline geschakeld door het exportcommando en kan nu handmatig worden verwijderd via het touchscreen (niet Silent Brick Pro) of door de uitwerpopdracht in de gebruikersinterface (Silent Brick Pro). Vanuit het perspectief van de applicatie bevindt de bijbehorende virtuele tape zich in de zogenaamde I/E-slot.➤ Eject Silent Brick Physically
De bijbehorende Silent Brick (niet Silent Brick Max) wordt fysiek uit de Silent Brick Controller (niet Silent Brick Drive) geëject door het exportcommando. De ejectie gebeurt via een motormechanisme. Om de Silent Brick opnieuw te kunnen gebruiken, moet deze vervolgens worden verwijderd en fysiek weer in het apparaat worden geschoven. De bijbehorende virtuele tape bevindt zich dan weer in de zogenaamde I/E Slot.
➤ Klik in het gedeelte 'Tape Export instellen' op de knop 'Bewerken'.
➤ Kies tussen de opties
➤ Ontgrendel Brick
Hierbij wordt de Silent Brick bij het uitvoeren van het exportcommando zowel offline gezet als ontgrendeld voor fysieke verwijdering.➤ Eject Silent Brick Physically
Hierbij wordt de Silent Brick bij het uitvoeren van het exportcommando offline gezet en fysiek geëject (alleen bij de Silent Brick Controller).
Om het barcode-interval van de bibliotheek in te stellen, gaat u als volgt te werk:
➤ Klik op de knop 'Bewerken' in het gedeelte 'Barcode Range'.
➤ Het venster 'Instellingen Barcode-bereik' wordt weergegeven.
➤ Voer een startwaarde in voor het barcode-interval.
➤ Voer een eindwaarde in voor het barcode-interval.
➤ Om uw invoer te bevestigen, klikt u op de knop „Opslaan”.
➤ Om uw invoer te annuleren, klikt u op de knop 'Annuleren'.
Om het interval voor de digitale audit in te stellen, gaat u als volgt te werk:
➤ Klik op de knop 'Bewerken' in het gedeelte 'Auditbeheer'.
➤ Het venster 'Auditbeheer' wordt weergegeven.
➤ Kies een tijdsinterval voor de digitale audit.
➤ Om uw invoer te bevestigen, klikt u op de knop „Opslaan”.
➤ Om uw invoer te annuleren, klikt u op de knop 'Annuleren'.
Bibliotheekstatistieken bekijken
Onder het tabblad 'Statistieken' kunt u de schrijf- en leesstatistieken bekijken.
➤ Kies via het 'Dropdown-menu' de statistiek van de bricks of de bibliotheken.
Bricks beheren
Om de Bricks in een Bibliotheek te beheren, gaat u als volgt te werk:
➤ Klik in de navigatiebalk onder de map 'Bibliotheken' op een bibliotheek.
➤ Klik in het hoofdvenster op het tabblad „Bricks”.
➤ U ziet nu een lijst van alle Bricks die in de geselecteerde Bibliotheek worden gebruikt.
Om een Brick aan een Bibliotheek toe te voegen, gaat u als volgt te werk:
➤ Klik op de knop 'Bricks Toevoegen'.
➤ Het venster „Bricks aan Bibliotheek toevoegen” wordt weergegeven.
➤ Klik op een Brick om deze te markeren.
➤ Houd de „Ctrl”-toets ingedrukt en klik op andere Bricks om ze te markeren.
➤ Om uw invoer te bevestigen, klik op de knop 'Toevoegen';.
➤ Om uw invoer te annuleren, klikt u op de knop 'Annuleren'.
Om een Brick uit een Bibliotheek te verwijderen, gaat u als volgt te werk:
➤ Klik op een Brick om deze te markeren.
➤ Klik op de knop „Verwijder Bricks”
➤ Het venster „Bricks uit Bibliotheek verwijderen” wordt weergegeven.
➤ Om de Brick uit de Bibliotheek te verwijderen, klikt u op de knop „Verwijder”.
➤ Om de actie te annuleren, klikt u op de knop 'Nee'.
Om een Brick te verwijderen, gaat u als volgt te werk:
➤ Klik op een Brick om deze te markeren.
➤ Klik op de knop „Wis”.
➤ Het venster „Bricks wissen” wordt weergegeven.
Risico op gegevensverlies door onbedoeld verwijderenGegevens kunnen onbedoeld worden verwijderd wanneer een Brick wordt verwijderd. Zorg ervoor dat de te verwijderen gegevens niet nodig zijn.
➤ Om de Brick te wissen, klikt u op de knop „Erase”.
➤ Om de actie te annuleren, klikt u op de knop 'Nee'.
Om een lege Brick te formatteren, volgt u deze stappen:
➤ Klik op een lege Brick om deze te markeren.
➤ Klik op de knop „Format”.
➤ Het venster „Format Bricks” opent.
➤ Vul het prefix van de Brick-naam in.
➤ Om de Brick te formatteren, klikt u op de knop „Format”.
➤ Om de actie te annuleren, klikt u op de knop „Annuleren.”
Schijven toevoegen of verwijderen
Om schijven aan een bibliotheek toe te voegen, volgt u deze stappen:
➤ Klik in de navigatiebalk onder de map 'Bibliotheken' op een bibliotheek.
➤ Klik in het hoofdvenster op het tabblad „Drives”.
➤ Klik op de knop 'Toevoegen'.
➤ Het venster „Add Drives” wordt weergegeven.
➤ Vul een prefix in voor de schijfbenamingen.
➤ Kies het aantal schijven.
➤ Kies een schijftype.
➤ Om uw invoer te bevestigen, klikt u op de knop „Toevoegen”.
➤ Om de actie te annuleren, klikt u op de knop „Annuleren.”
Om schijven uit een bibliotheek te verwijderen, gaat u als volgt te werk:
➤ Klik in de navigatiebalk onder de map 'Bibliotheken' op een bibliotheek.
➤ Klik in het hoofdvenster op het tabblad „Drives”.
➤ Klik op de knop 'Verwijderen'.
➤ Het venster „Verwijder schijven” wordt weergegeven.
➤ Kies het aantal schijven.
➤ Om de schijven uit de bibliotheek te verwijderen, klikt u op de knop „Verwijderen”.
➤ Om de actie te annuleren, klikt u op de knop „Annuleren.”
SAN-client toevoegen of verwijderen
Om een SAN-client aan een bibliotheek toe te voegen, gaat u als volgt te werk:
➤ Klik op het tabblad „SAN-clients”.
➤ Het venster „SAN-client toevoegen” wordt weergegeven.
➤ Kies een dataverbinding, hetzij iSCSI of Fibre Channel.
➤ Als u de iSCSI-methode „Client” hebt gekozen, opent automatisch in het venster „SAN-client toevoegen” het subgedeelte „iSCSI”.
➤ Voer een clientnaam in.
➤ Voer de initiatornaam van de client in.
➤ Voor onbeperkte toegang, kies de optie 'Allow Unauthenticated Access'.
Voor beperkte toegang, kies de optie 'User Who Can Authenticate for the Client' en maak de volgende instellingen:
➤ Voer een gebruikersnaam in.
➤ Vul een wachtwoord voor de gebruiker in.
➤ Herhaal het wachtwoord.
➤ Kies een target-IP.
➤ Om uw invoer te bevestigen, klikt u op de knop „Toevoegen”.
➤ Om uw invoer te annuleren, klikt u op de knop 'Annuleren'.
Als u FibreChannel hebt gekozen, volg dan deze stappen:
➤ Kies een World Wide Port Name (WWPN) voor het apparaat dat later toegang krijgt.
➤ Kies een poort. De nummering gaat van rechts (0) naar links (1).
➤ Als elke WWPN toegang moet krijgen, kies dan de optie 'Everyone'. In dit geval is poort 1 vrijgegeven.
Om geavanceerde Fibre Channel-opties weer te geven, gaat u als volgt te werk:
➤ Selecteer het juiste volume
➤ Ga naar het tabblad "SAN Clients"
➤ Selecteer de knop "Fibre Channel Info" in de menubalk
Om een SAN-client uit een bibliotheek te verwijderen, gaat u als volgt te werk:
➤ Klik op het tabblad „SAN-clients”.
➤ Zet de SAN-client via het contextmenu "offline"
➤ Klik op een SAN-client om deze te markeren.
➤ Klik op de knop 'Verwijderen'.
➤ Het venster "Remove SAN Client" wordt weergegeven.
➤ Om de SAN-client te verwijderen, klikt u op de knop "Remove".
➤ Om de actie te annuleren, klikt u op de knop 'Nee'.
